How to Quickly Move Items in Minecraft Pocket Edition
How to Use a Chest in Minecraft
This Minecraft tutorial explains how to use a chest with screenshots and step-by-step instructions.
In the game, you can store your valuables in a chest to keep them safe. Even though you can only craft one type of chest, there are actually two sizes. Let's explore how to use both a chest and large chest.
Background
When you play the game, you will begin to fill your inventory with items that you've gathered. A chest can be used to store valuable items or items that you don't currently need.
Each item stored in a chest is removed from your inventory. When you want to use that item, you will need to take it out of the chest and place it back into your inventory.
TIP: If you die in the game, you will not lose items stored in your chest.
Required Materials
In Minecraft, these are the required materials if you wish to use a chest:
How to Use a Chest
Once you have a chest and it is selected in your hotbar, you need to put it somewhere in your world. Position your pointer (the plus sign) on the block where you want to place the chest. You should see the block become highlighted in your game window.

The game control to place the chest depends on the version of Minecraft:
- For Java Edition (PC/Mac), right click on the block.
- For Pocket Edition (PE), you tap on the block.
- For Xbox 360 and Xbox One, press the LT button on the Xbox controller.
- For PS3 and PS4, press the L2 button on the PS controller.
- For Wii U, press the ZL button on the gamepad.
- For Nintendo Switch, press the ZL button on the controller.
- For Windows 10 Edition, right click on the block.
- For Education Edition, right click on the block.
You should now see your chest appear.

Now, let's open the chest so that you can put items inside. To open the chest, position your pointer (the plus sign) on the chest.
The game control to open the chest depends on the version of Minecraft:
- For Java Edition (PC/Mac), right click on the chest.
- For Pocket Edition (PE), you tap on the chest.
- For Xbox 360 and Xbox One, press the LT button on the Xbox controller.
- For PS3 and PS4, press the L2 button on the PS controller.
- For Wii U, press the ZL button on the gamepad.
- For Nintendo Switch, press the ZL button on the controller.
- For Windows 10 Edition, right click on the chest.
- For Education Edition, right click on the chest.
The Chest menu should appear.

In the top of the Chest menu, there are 3 rows, each with 9 boxes. These are the 27 boxes that you can use to store items in your chest.
To put an item in your chest, you need to move items from your inventory into any of the top boxes in the Chest menu.
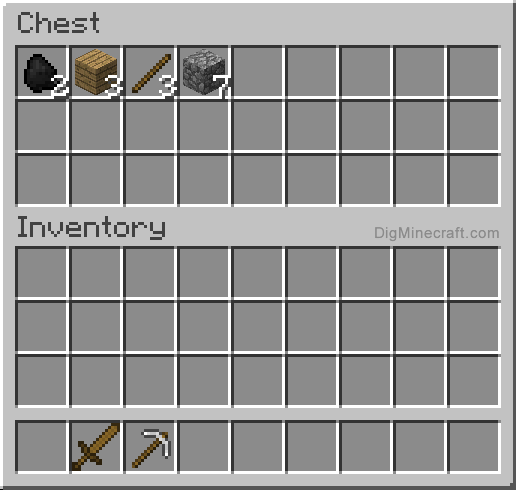
In this example, we have moved our 2 coal, 3 oak wood planks, 3 sticks, and 7 cobblestones into the chest. They will no longer be part of your inventory. To use these items, you will need to take them out of your chest and put them back in your inventory.
How to Use a Large Chest
In Minecraft, you can also use a large chest. This is an item that you can not craft, instead, a large chest is made by placing 2 chests side-by-side.
Let's explore how to make a large chest by building on our example above. We currently have a chest in our shelter. Now we need to place another chest right next to it to make a large chest.

The game control to place the second chest depends on the version of Minecraft:
- For Java Edition (PC/Mac), right click on the block.
- For Pocket Edition (PE), you tap on the block.
- For Xbox 360 and Xbox One, press the LT button on the Xbox controller.
- For PS3 and PS4, press the L2 button on the PS controller.
- For Wii U, press the ZL button on the gamepad.
- For Nintendo Switch, press the ZL button on the controller.
- For Windows 10 Edition, right click on the block.
- For Education Edition, right click on the block.
You should now see your chest change in appearance. Instead of seeing two chests side-by-side, it will appear as one large chest with the lock/handle in the middle.

You open the large chest the same way as a regular chest.
To open the large chest, position your pointer (the plus sign) on the chest. The game control to open the large chest depends on the version of Minecraft:
- For Java Edition (PC/Mac), right click on the large chest.
- For Pocket Edition (PE), you tap on the large chest.
- For Xbox 360 and Xbox One, press the LT button on the Xbox controller.
- For PS3 and PS4, press the L2 button on the PS controller.
- For Wii U, press the ZL button on the gamepad.
- For Nintendo Switch, press the ZL button on the controller.
- For Windows 10 Edition, right click on the large chest.
- For Education Edition, right click on the large chest.
The Large Chest menu should appear.
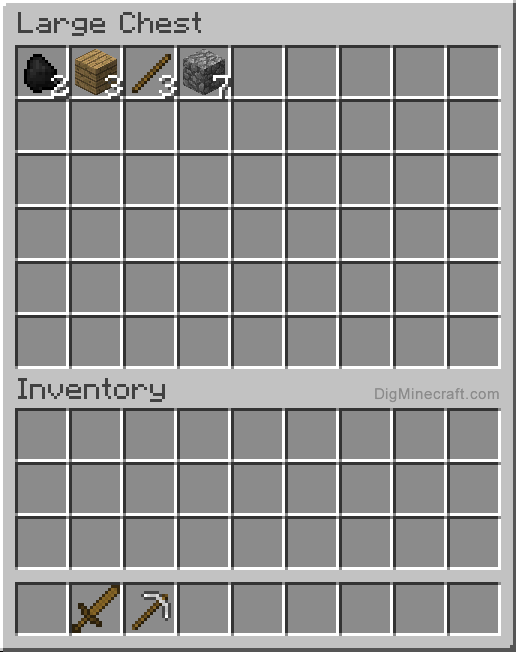
Now instead of 3 rows at the top, there are 6 rows in our Large Chest menu. This gives us 54 boxes to store our items, which is twice the storage space of a regular chest.
Congratulations, you just learned how to use a chest in Minecraft.
Other Things to Do with Chests
Here are some other activities that you can do with chests in Minecraft:
Other Beginner Tutorials
How to Quickly Move Items in Minecraft Pocket Edition
Source: https://www.digminecraft.com/getting_started/how_to_use_chest.php
0 Response to "How to Quickly Move Items in Minecraft Pocket Edition"
Post a Comment